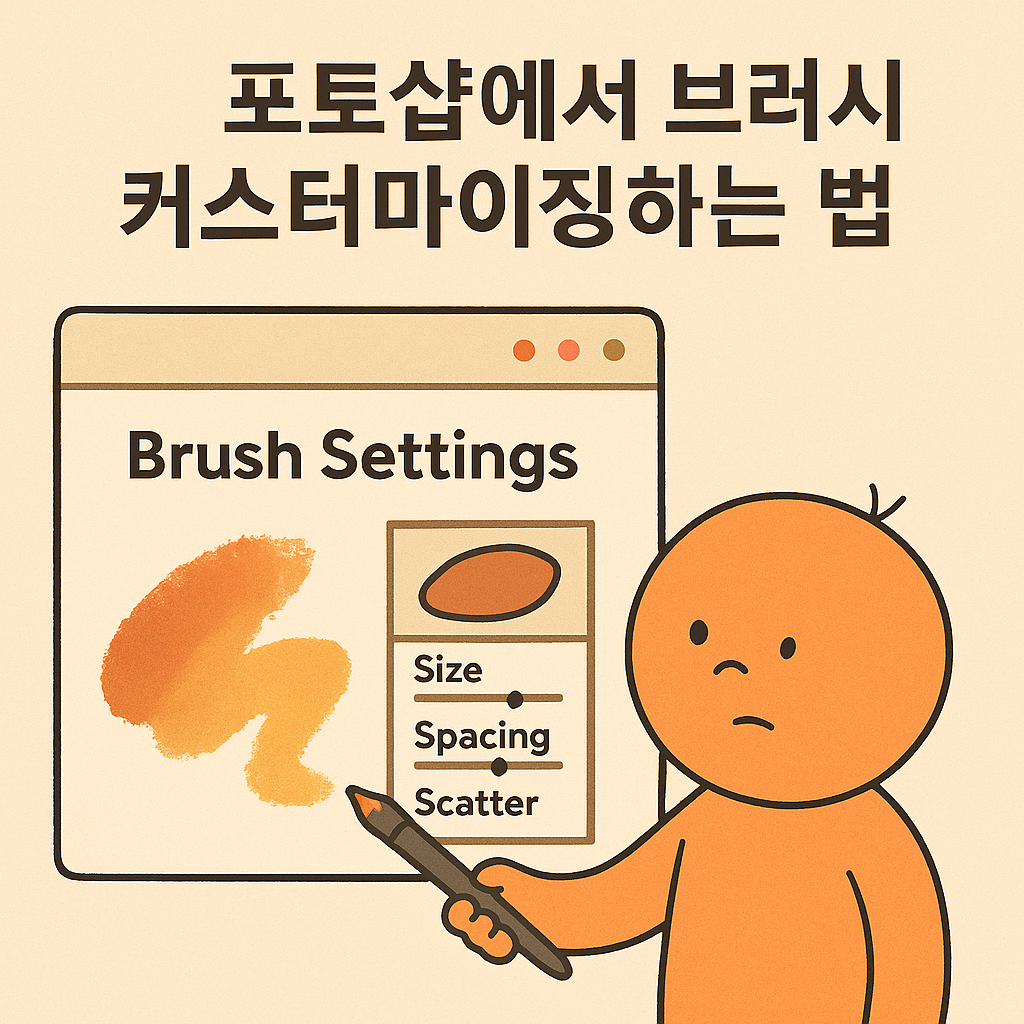
“브러시? 그냥 기본으로 주는 거 쓰면 안 돼요?” → 네, 되긴 돼요. 근데 진짜 재밌는 건 그다음부터예요.
포토샵에 발을 들인 초보 시절, 저는 브러시를 그냥 '물감 붓'처럼 생각했습니다.
둥글고, 까맣고, 크기 조절만 되면 되는 줄 알았어요.
그러다 어느 날, 유튜브에서 어떤 디자이너가 브러시 하나로 구름을 뚝딱 그리고, 나뭇잎을 슥슥 채우는 걸 보고 충격을 받았죠.
“잠깐만… 그거 포토샵 기본 브러시 아니지?”
맞습니다. 그때 깨달았어요.
‘포토샵 브러시는 직접 만드는 순간, 무기가 된다’는 걸.
오늘은 여러분도 '나만의 브러시’를 만들어서 디자인에 딱 맞는 붓을 쓰는 방법을 소개할게요.
생각보다 쉽고, 중독도 쎕니다. 진짜예요.
왜 굳이 브러시를 직접 만들어야 할까?
기본 브러시만으로도 대부분의 작업은 가능합니다.
하지만 문제는 ‘다 똑같아 보인다’는 것.
썸네일, SNS 콘텐츠, 일러스트 작업에서
내 디자인이 남들과 차별화되길 바란다면?
결국 ‘브러시 커스터마이징’이 답이에요.
직접 만든 브러시는
- 원하는 질감,
- 원하는 패턴,
- 원하는 느낌을
정확히 표현할 수 있고,
무엇보다 “이건 내가 만든 도구야” 라는 만족감도 큽니다.
브러시 커스터마이징의 기본 구조
포토샵에서 브러시는 사실 간단한 구조입니다.
기본적으로 '브러시 팁 모양' + '속성 조정’ 조합이에요.
즉, 그림 하나를 브러시로 만들고 → 그걸 반복·회전·흩뿌리는 설정을 해주는 방식이죠.
1단계: 브러시 팁 만들기 (이게 핵심!)
먼저 브러시가 어떤 모양으로 찍히는지를 정해야 해요.
이게 바로 ‘브러시 팁(Brush Tip)’입니다.
✔️ 만들기 팁:
- 새 파일을 열고 (작게, 예: 500px x 500px)
- 브러시나 펜 툴로 간단한 도형, 질감, 점, 선 등 원하는 모양을 그립니다.
- 예: 뾰족한 잎사귀, 부드러운 물결, 거친 점…
- 이미지가 검정일수록 강하게, 흰색일수록 투명하게 인식됩니다.
- 다 그렸다면 메뉴에서
Edit → Define Brush Preset 클릭!
그러면 이제부터 이 도형이 내 브러시가 됩니다.
2단계: 브러시 속성 조정 (이게 재미 포인트)
브러시를 만들었으면, 다음은 ‘어떻게 움직일지’ 조정하는 단계예요.
왼쪽 브러시 도구를 선택하고, 상단에서 **브러시 설정창(Brush Settings)**을 열어줍니다.
여기서 할 수 있는 꿀기능 몇 가지 소개할게요:
✔️ Spacing
브러시가 연속해서 찍힐 간격.
- 1% → 선처럼 촘촘
- 100% → 점점이 찍힘
✔️ Shape Dynamics
크기, 각도, 흐트러짐 조절
- 펜 압력에 따라 브러시 크기 바꾸기 가능
- 회전, 크기 랜덤으로 바꾸면 '손으로 그린 느낌' 낼 수 있어요
✔️ Scattering
브러시를 퍼뜨리는 정도
- 점을 찍는 브러시라면 이 옵션 하나로 '별 뿌리기', '눈 내리기' 가능
✔️ Transfer
불투명도 조절.
- 브러시가 점점 연해지는 느낌 줄 때 사용
- 감성 일러스트나 수채화 느낌 낼 때 굿
3단계: 내가 만든 브러시 저장하기
설정을 다 마쳤다면, 이제 이 브러시를 저장해야겠죠?
그래야 다음에 또 쓸 수 있으니까요.
- 브러시 설정창 오른쪽 위 메뉴 클릭
- ‘New Brush Preset’ 선택
- 이름 정하고 저장!
이제 브러시 패널에 들어가면,
‘내 이름을 딴 브러시’가 떡 하니 자리 잡고 있습니다.
실전 예시: 어떤 브러시를 만들 수 있을까?
🌿 나뭇잎 브러시
- 잎사귀 모양만 그려서
- Shape Dynamics + Scattering + Color Dynamics 조절
→ 배경에 자연스럽게 ‘숲’ 느낌 뿌리기 가능!
✨ 반짝이 브러시
- 점 형태로 만든 후
- Opacity Jitter + Scattering
→ 반짝반짝 효과 줄 수 있음 (유튜브 썸네일에서 잘 먹힘)
💨 붓 터치 브러시
- 거친 펜 느낌의 스트로크 그려서 브러시화
→ 아날로그 감성 낼 때 아주 유용함
브러시 만들기, 이렇게 시작하면 무조건 재미붙는다
포토샵 브러시는
'그리는 도구'에서 '창작의 도구’로 진화할 수 있습니다.
직접 만들어 본 순간,
“이거 재밌네?” 하는 반응이 저절로 나와요.
물론 처음엔 시행착오도 있어요.
브러시가 너무 진하거나, 너무 옅거나,
생각보다 엉뚱하게 흩날리기도 하죠.
근데 그게 포토샵 브러시 커스터마이징의 매력이에요.
조절하면서 감을 익히고,
점점 더 ‘내가 쓰기 좋은 붓’을 만들어가는 과정이니까요.
마무리하며 — 디자이너의 진짜 도구는 ‘직접 만든 브러시’
포토샵 브러시는 ‘도장’이 아니라 ‘붓’입니다.
그리고 이 붓은,
남이 만들어준 걸로만 그리기엔 아쉬운 도구예요.
내 스타일, 내 터치, 내 감각을 담고 싶다면
꼭 한 번은 브러시 커스터마이징에 도전해보세요.
한 번 만들면, 정말 자주 씁니다.
(특히, 나만의 시그니처 넣을 때도 굿!)
다음 글에선 포토샵에서 텍스트 효과를 감성 있게 넣는 법으로 이어갈게요!
'디자인 & 툴 꿀팁' 카테고리의 다른 글
| 유튜브 썸네일 무료 제작 사이트 TOP 5 (초보자용 비교 후기) (0) | 2025.05.01 |
|---|---|
| 포토샵으로 창의력 폭발! 펜툴+왜곡 툴 조합 꿀조합 가이드 (0) | 2025.04.30 |
| 그라디언트로 디자인 감성 UP! 포토샵에서 분위기 있는 배경 만들기 (0) | 2025.04.30 |
| 포토샵 3D 기능 마스터하기! 3D 텍스트와 입체 오브젝트 만들기 (0) | 2025.04.29 |
| 포토샵 경계선 다듬기 꿀팁! 이미지 합성 시 부드럽고 자연스러운 경계선 만들기 (0) | 2025.04.29 |



