포토샵 선택 툴? 처음엔 너무 헷갈렸다
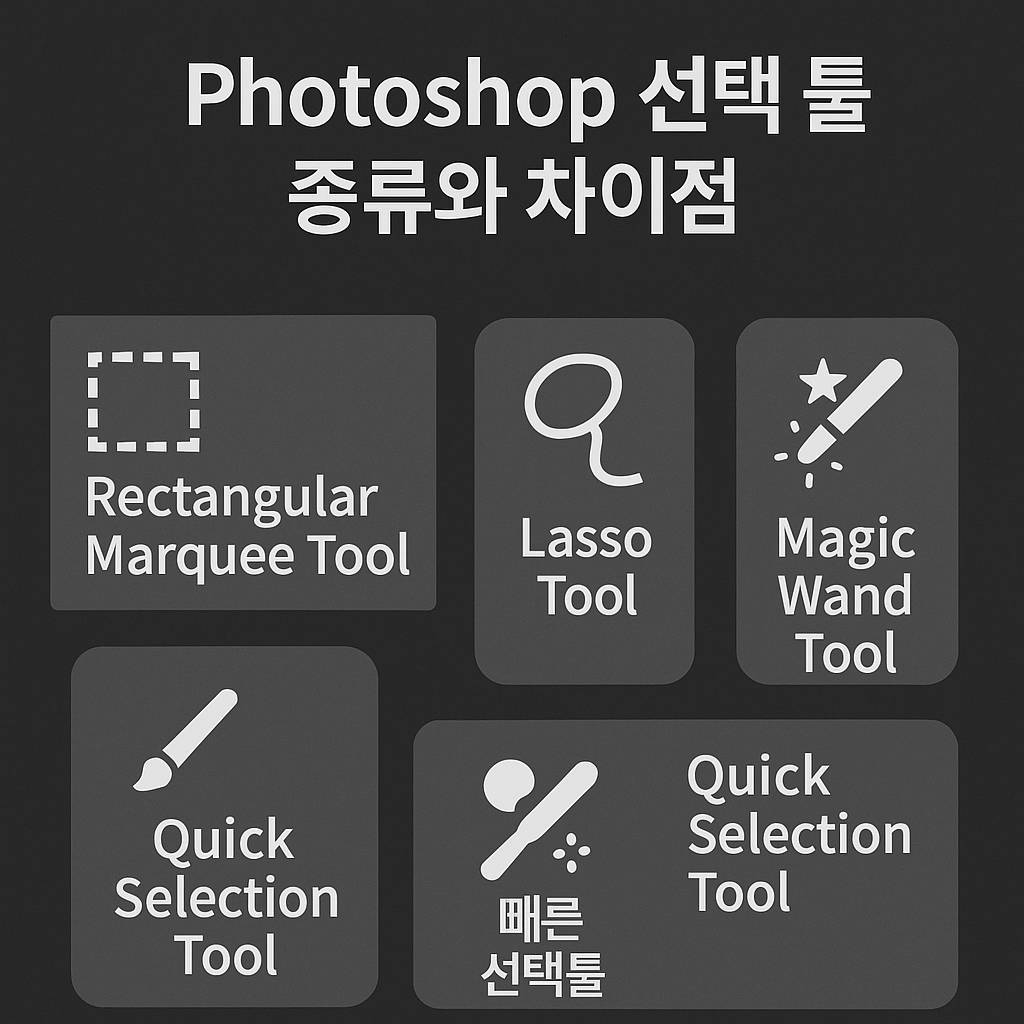
처음 포토샵을 배우면,
툴바에 있는 선택 툴들을 보면 이런 생각이 듭니다.
"올가미? 매직? 빠른 선택?
이건 무슨 마법학교에서 쓰는 건가?"
툴 이름부터 심상치 않죠.
어디서부터 손대야 할지 모르겠고,
막상 클릭해보면 "왜 이렇게 되는 거야?" 싶은 당황스러운 상황이 벌어지기도 합니다.
저도 처음엔 그냥 눈에 띄는 걸로 막 눌러보다가,
이미지가 엉망진창이 되어버려 포토샵을 껐다 켠 적이 한두 번이 아니었습니다.
그런데 선택 툴을 제대로 이해하고 나면,
포토샵 작업이 정말 달라집니다.
특정 부분만 쏙쏙 골라 수정하거나,
필요한 부분만 부드럽게 따내는 게 가능해지거든요.
그래서 오늘은!
초보자가 실수 없이,
그리고 약간은 여유를 가지고
선택 툴을 똑똑하게 활용하는 방법을 정리해보겠습니다.
1. 올가미툴 (Lasso Tool) — 자유롭게 선택하고 싶을 때
**올가미툴(Lasso Tool)**은 그야말로 자유로운 손길을 제공합니다.
그림을 그리듯이, 마우스를 드래그해서 원하는 영역을 선택할 수 있습니다.
사용법:
- 툴바에서 올가미툴 선택
- 마우스 클릭 후 드래그해서 선택 영역을 그립니다.
- Enter 키를 눌러 선택 확정.
왜 필요한가?
- 복잡한 형태를 자유롭게 선택할 때 유용합니다.
- 예를 들어, 사람의 머리카락이나 불규칙한 형태를 선택할 때 쓰죠.
Tip:
초반에 이 툴을 쓸 때는 선택 영역이 항상 어설프게 되기 마련입니다.
저도 처음에 "이거 왜 깨지지?" 했어요.
정확하게 선택하려면 마우스를 부드럽게 드래그하는 게 포인트!
2. 매직 툴 (Magic Wand Tool) — 색상 기반 선택
**매직 툴(Magic Wand Tool)**은 특정 색상을 기준으로 선택할 수 있는 툴입니다.
사용법:
- 툴바에서 매직 툴 선택
- 클릭한 곳과 비슷한 색을 자동으로 선택합니다.
왜 필요한가?
- 배경 제거나 단일 색상을 선택할 때 유용합니다.
- 예를 들어, 하늘 색을 선택해서 배경을 없애고 싶을 때 사용하죠.
Tip:
이 툴은 비슷한 색깔을 선택하기 때문에,
한 번 클릭만으로 배경 전체를 선택할 수 있어요.
하지만 어두운 부분이나 밝은 부분에서 잘 안 먹힐 수 있으니,
그럴 땐 **Tolerance(허용도)**를 적절히 조정해야 합니다.
(저는 처음에 매직 툴로 하늘만 고르고,
"이게 왜 깔끔하게 안 되지?" 했었어요.
Tolerance를 잘 조정하는 걸 알게 되니 훨씬 정확하게 선택되더라고요.)
3. 빠른 선택 툴 (Quick Selection Tool) — 자동 선택, 빠르고 편리하게
**빠른 선택 툴(Quick Selection Tool)**은 매직 툴과 비슷하지만, 더 빠르고 효율적입니다.
사용법:
- 툴바에서 빠른 선택 툴 선택
- 선택할 부분에 브러시처럼 칠하기만 하면 자동으로 선택됩니다.
왜 필요한가?
- 아주 빠르게 선택하고 싶을 때 유용합니다.
- 대체로 선명한 경계가 있는 이미지를 선택할 때 효과적이에요.
- 텍스트나 아이콘처럼 뚜렷한 형태의 객체에 적합합니다.
Tip:
빠른 선택 툴은 브러시처럼 칠하기만 해도 알아서 경계를 찾아줍니다.
저는 처음에 이 툴로 사람 얼굴을 선택했을 때,
"이게 이렇게 정확해?" 하고 놀랐습니다.
(이 툴을 사용할 때, 작은 영역은 마이너스 브러시로 빠르게 지워주면 되요.)
4. 선택 툴 활용 예시 — 나만의 디자인 작업하기
어떤 툴을 써야 할지 고민될 때,
선택 툴을 잘 활용하면 훨씬 효율적입니다.
예를 들어:
- 올가미툴은 복잡한 형태를 그리듯 선택할 때
- 매직 툴은 단일 색상을 빠르게 선택하고 싶을 때
- 빠른 선택 툴은 빠르게 영역을 설정하면서 작업을 이어가고 싶을 때
각각의 툴을 섞어 사용하면, 작업 효율이 2배가 됩니다!
Tip:
작업하면서 어떤 툴이 가장 편한지 실험해보세요.
저는 처음에 매직 툴을 많이 썼는데,
**"빠른 선택 툴"**을 쓰니까 너무 편하더라고요.
✦ 초보자가 자주 하는 선택 툴 실수
| 매직 툴이 제대로 선택되지 않음 | Tolerance(허용도) 조정 필요 |
| 빠른 선택 툴로 잘못된 부분 선택 | 마이너스 브러시로 수정 |
| 올가미툴로 선택이 불규칙함 | 부드럽게 드래그하여 정확한 선택 |
| 너무 많은 영역을 선택함 | 선택 영역을 너무 넓게 설정 |
✦선택 툴, 제대로 활용하면 포토샵이 쉬워집니다
처음 포토샵을 배우면
툴바에 줄줄이 늘어선 선택 툴들을 보고
"이건 또 뭐야?" 하고 헷갈리기 마련입니다.
하지만 조금만 익숙해지면,
선택 툴만 잘 써도 작업 속도는 물론이고
디자인 퀄리티까지 눈에 띄게 달라집니다.
처음엔 엉뚱한 부분을 잘못 선택해서
"이상한 데가 잘려나갔네?" 하고 당황할 수도 있어요.
그런데 괜찮습니다.
선택 툴은 실수하면서 배우는 게 정석입니다.
자, 이제 선택 툴을 제대로 활용해서
더 빠르고 깔끔하게 작업할 준비가 되셨나요?
조금씩 다루다 보면,
포토샵이 생각보다 훨씬 재밌는 프로그램이라는 걸 알게 될 겁니다.
오늘부터 천천히, 제대로 선택 툴 마스터해봅시다.
'디자인 & 툴 꿀팁' 카테고리의 다른 글
| 포토샵 색감 만들기 총정리! 따뜻한, 차가운, 빈티지 효과 쉽게 배운다 (3) | 2025.04.28 |
|---|---|
| 포토샵 색 보정 방법 총정리! 색조/채도, 커브, 레벨 조정 쉽게 배운다 (2) | 2025.04.28 |
| 포토샵 감성 필수 자주 쓰는 필터 효과 (블러, 왜곡, 노이즈 활용법) (0) | 2025.04.28 |
| 포토샵 레이어 스타일 완전 정복! 그림자, 테두리, 오버레이 활용법 쉽게 풀어드립니다 (0) | 2025.04.28 |
| 포토샵 초보도 바로 써먹는 필수 기능 5가지 (자르기, 복제, 색조/채도 조정, 레이어 스타일 적용) (1) | 2025.04.27 |



